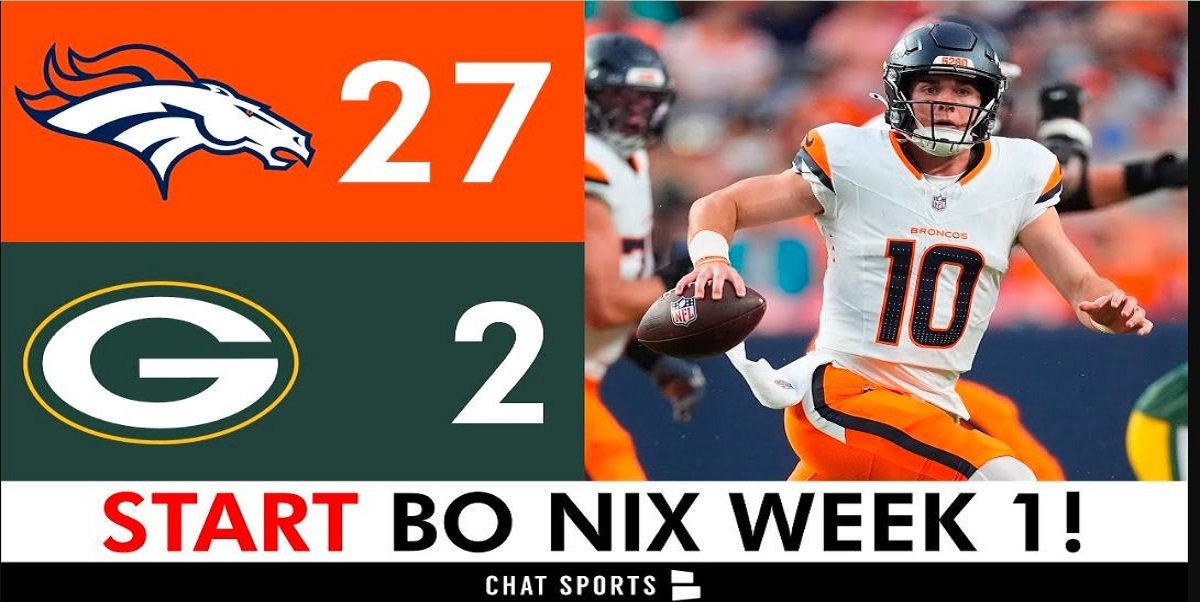If you’re a gaming enthusiast, the 8BitDo Controller Pro 2 is likely a staple in your gaming arsenal. Known for its versatile compatibility and retro design, the 8BitDo Controller Pro 2 is a favorite among gamers. However, like any electronic device, it might occasionally require a reset. Whether you’re troubleshooting connectivity issues or resetting the controller to its factory settings, knowing how to reset your 8BitDo Controller Pro 2 is crucial. This comprehensive guide will walk you through the steps to reset your controller and answer some frequently asked questions.
Why You Might Need to Reset Your 8BitDo Controller Pro 2
Before diving into the reset process, it’s essential to understand why you might need to reset your controller. Here are some common reasons:
- Connectivity Issues: If your controller isn’t pairing with your device or frequently disconnects, a reset can help resolve these issues.
- Firmware Update Issues: Sometimes, after a firmware update, the controller might not function correctly, necessitating a reset.
- Customization Errors: If you’ve customized your button mappings or settings and want to revert to the default configuration, a reset is the easiest way to achieve this.
- General Troubleshooting: When your controller exhibits unusual behavior or performance issues, a reset can often fix these problems.
How to Reset 8BitDo Controller Pro 2
Resetting your 8BitDo Controller Pro 2 can be done in a few simple steps. Follow these instructions to reset your controller effectively:
Step 1: Turn Off the Controller
Before starting the reset process, ensure your controller is turned off. If the controller is on, press and hold the power button until it shuts down completely.
Step 2: Locate the Reset Button
On the back of your 8BitDo Controller Pro 2, you’ll find a small hole, which houses the reset button. You’ll need a small, pointed object like a paperclip or a pin to press this button.
Step 3: Press and Hold the Reset Button
Insert the paperclip or pin into the hole and press the reset button. Hold the button down for about 8-10 seconds. This action will reset the controller’s internal settings.
Step 4: Reconnect the Controller
After releasing the reset button, the controller will be reset to its factory settings. Turn on the controller and attempt to reconnect it to your device. Follow the standard pairing process for your specific platform.
Additional Reset Methods
Soft Reset
A soft reset is less drastic than a factory reset and can be useful for minor issues. To perform a soft reset:
- Turn Off the Controller: Ensure the controller is off.
- Press and Hold Specific Buttons: Simultaneously press and hold the Start and Select buttons for about 10 seconds.
- Release the Buttons: This action will reset the controller without erasing all your customized settings.
Firmware Reset
If you’re experiencing issues after a firmware update, resetting the firmware might help:
- Download the Firmware: Visit the 8BitDo official website and download the latest firmware for the Pro 2 controller.
- Connect the Controller to a PC: Use a USB cable to connect the controller to your PC.
- Run the Firmware Update Tool: Follow the on-screen instructions to reset and update the firmware.
Tips for Maintaining Your 8BitDo Controller Pro 2
To avoid frequent resets and ensure the longevity of your controller, consider these maintenance tips:
- Regular Firmware Updates: Keep your controller’s firmware up to date to benefit from the latest features and fixes.
- Proper Storage: Store your controller in a cool, dry place to prevent damage from moisture or extreme temperatures.
- Gentle Handling: Avoid dropping or mishandling the controller to prevent internal damage.
- Clean Regularly: Clean the controller with a soft, dry cloth to remove dust and grime.

FAQs on
You should only reset your controller when experiencing issues that cannot be resolved through standard troubleshooting steps. Frequent resets are unnecessary and might indicate underlying issues that need addressing.
Yes, a factory reset will revert all settings to their default state, including any custom button mappings or configurations you have set up. However, a soft reset might preserve some of these settings.
The reset button is located inside a small hole on the back of the controller, requiring a pointed object like a paperclip to press. There is no alternative method to press the reset button without such an object.
If your controller doesn’t work after a reset, try the following steps:
Ensure the controller is fully charged.
Re-attempt the pairing process with your device.
Check for and install any available firmware updates.
Contact 8BitDo customer support if the issue persists.
Firmware updates often include fixes for known issues and improvements to the controller’s performance. If you experience persistent problems, updating the firmware might resolve them without needing a reset.
Read more
Conclusion
Knowing how to reset your 8BitDo Controller Pro 2 is an essential skill for any gamer. Whether you’re dealing with connectivity issues, firmware problems, or simply want to revert to default settings, a reset can often be the quickest solution. By following the steps outlined in this guide, you can ensure your controller continues to provide optimal performance. Remember to maintain your controller properly and keep its firmware updated to minimize the need for resets and enjoy a seamless gaming experience.